「パソコンから異音がする」「エラーメッセージが表示される」「PCのデータを誤って削除してしまった」
上記のような症状がみられる場合、PC内部のデータを保存する部分に損傷が発生し、データが消失することがあります。
記憶媒体の不具合によるデータの消失は、復旧が難しいケースもありますが、適切に対処すればデータを取り戻すことが可能です。
しかし、対応の遅れにしたがってデータの復旧率が低下してしまうため、この記事を読んでなるべく早く対処しましょう。
今回は、PCのデータ復旧方法を解説します。
目次
PCのデータ復旧が必要な症状
PCに不具合が発生している場合、データが消失する可能性があります。下記に示したPCのデータ復旧が必要な症状を確認し、なるべく早く対処しましょう。
- エラーメッセージが表示される
- PCが起動しない・電源がまったく入らない
- 異音・異臭がする
- データを誤削除・フォーマットした
- データを上書きした
- 水をこぼした
- フリーズする
- データを読み込まない
- PCを落とした・衝撃が加わった
- HDD・SSDを認識しない
エラーメッセージが表示される
「青または黒の画面に白い文字でメッセージが表示される」「フォーマットを促される」など、エラーメッセージにはさまざまな種類があります。
この場合、HDDファイルに異常が発生しているか、HDDが物理的に破損している可能性が高いです。
HDDの寿命は3~5年程度と言われており、長期間使用するにつれ不具合が発生しやすくなります。
また、大変繊細な機器であるため少しの衝撃や振動にも弱く、その取扱いには注意が必要です。
PCが起動しない・電源がまったく入らない
「PCが起動しない」「電源がまったく入らない」などの起動にまつわるトラブルの場合、筐体破損やシステム障害・物理障害が原因として考えられます。
自力で解決しようとして電源のON/OFFを繰り返すとパソコンに負担がかかり、状態が悪化する恐れがあるため注意しましょう。
そのため、パソコンの起動に不具合が発生した際はむやみに操作せず、データ専門復旧業者に相談するのがおすすめです。
異音・異臭がする
パソコンから「カチカチ」「カタカタ」「ジー」など普段とは違う異音が聞こえた場合はHDDの内部が物理的に破損している可能性が非常に高いです。
HDDが破損している状態で使用を続けると、データの記録面が完全に故障してデータ復旧の難易度が格段に上がってしまいます。
そのためこのような症状が発生した場合は、使用をすぐに中止しデータ専門復旧業者に相談しましょう。
データを誤削除・フォーマットした
必要なデータを間違えて削除してしまったり、要求に従ってフォーマットを実行してしまったりするケースがあります。
誤操作による削除の場合、ゴミ箱などにデータが残っている可能性があるため確認してみましょう。
また、フォーマットによってデータが消失した場合は、データ専門復旧業者であればデータを復旧できる可能性が高いです。
その際、データが上書きされ復旧が困難になる恐れがあるため、個人では操作しないようにしましょう。
データを上書きした
誤ってデータを上書きしてしまった場合でも、すぐに対応すればデータを取り戻すことができる可能性が高いです。
これ以上データが上書きされると復旧の難易度が上がってしまうため、機器の操作を中止し、なるべく早くデータ専門業者に相談しましょう。
水をこぼした
パソコンの近くに置いていた水やコーヒーなどの飲み物をこぼした場合、水没した状態で電源を入れるとパソコンがショートする恐れがあります。
電源が入っている状態であれば、パソコンの周辺機器やケーブルもすべて取り外して電源を切り、水分をふき取って自然乾燥させましょう。
パソコンにダメージが生じている可能性が高いため、一度専門業者に相談することをおすすめします。
フリーズする
パソコンに電源は入るものの、メーカーのロゴやOSのマークが表示されたまま進まないことがあります。
この場合はシステムファイルの読み込みが正常に行われていない可能性が高いです。
システムファイルの読み込不良は、内蔵HDD・SSDの部品破損や経年劣化・ウイルス感染などの原因が考えられます。
OSに搭載されている修復ツールでデータを復旧できる可能性もありますが、故障箇所を特定できていない状態で使用すると損傷が悪化する恐れがあるため、あまりおすすめできません。
そのため確実にデータを取り戻したい場合は、データ復旧のプロに相談することをおすすめします。
データを読み込まない
「データを消した覚えがないのにデータが消えている」ときは、経年劣化やシステム障害が発生している可能性があります。
この場合、「パソコンの画面上からデータが見られなくなっている」もしくは「実際にデータが消失している」という2つのケースが考えられますが、パソコン内にデータが残っていることも多く、適切に対処すればデータを復旧できる可能性が高いです。
ただし、メモリの抜き差しを行ったりデータの上書きを繰り返したりすると、データのみならず機器自体も完全に故障する恐れがあるため注意しましょう。
PCを落とした・衝撃が加わった
パソコンは精密機器であるため、衝撃や振動によって破損する恐れがあります。
「パソコンが落下した」「衝撃を加えた」という場合は、パソコンや内部のHDD・SSDが壊れてデータが見れなくなってしまいます。
個人で復旧することは難しいため、通電や再起動を繰り替えすことは控え、データ復旧の専門業者に相談しましょう。
HDD・SSDを認識しない
「HDD・SSDを認識しない」という症状が発生することがあります。
この場合、HDD・SSDにシステム障害や物理的な破損が発生している可能性が高いです。
復旧ソフトなどを使用して個人で復旧するのは難しく、また状態が悪化する恐れがあるため、なるべく早くデータ専門の復旧業者に相談しましょう。
PCのデータが消失する原因
PCのデータが消失するときには以下のような原因が考えられます。
- 論理障害
- 物理障害
- 筐体不良
論理障害
論理障害とは、HDDやSSDのデータやシステムファイルが破損することによって生じるデータ障害のことです。データの読み込み中に強制終了したり、誤操作によってデータを破損したりすることで発生します。
論理障害が疑われる場合は、下記のような症状が発生することがあるため、確認してみましょう。
- フォーマットを要求される
- ブルースクリーンが表示される
- 勝手にファイル名が書き換わる
- ファイルやフォルダが開けない
軽度の論理障害は個人で復旧できることもあるのですが、重度の場合は復旧が難しく、データが消失してしまう可能性が高いです。したがって、論理障害が疑われる場合はデータ専門復旧業者へ依頼することをおすすめします。
物理障害
物理障害とは、HDDやそれらを構成している部品が、熱劣化や経年劣化、衝撃などによって物理的に破損していることです。経年劣化や物理的破損が原因でHDDが故障し、データが消失する可能性があります。
物理障害が疑われる場合は、下記のような症状が発生することがあるため確認してみましょう。
- カチカチ、カタカタという異音がする
- PCが認識しない
- 読み書きできない
- 異臭がする
- フォーマットを促される
物理障害は専門業者でも対応するのが難しく復旧難易度が高いと言われています。そのため、個人での復旧は極めて困難であり、最悪の場合データが全て消えてしまう可能性も考えられるのです。
データを確実に取り出したいのであれば、データ専門復旧業者へ相談しましょう。
筐体不良
筐体不良とは、機器を覆う外部のフレームやケースの部分に問題が発生することです。
具体的な症状として、電源ケーブル接続部の経年劣化や液晶割れなどがあります。
この場合、パソコン内部の「HDDやSSDを取り出してデータを抽出する」という専門的な作業が必要です。
PCのデータ復旧をするときの注意点
下記では、PCのデータを復旧する際の注意点を紹介しています。状態が悪化したりデータの復旧率が低下したりする恐れがあるため、下記のような行為は控えるようにしましょう。
- フォーマットしない
- 再起動を繰り返さない
- 通電しない
- HDD・SSDを分解しない
- 復元ソフトを使用しない
フォーマットしない
パソコンに不具合が発生しているときは、「フォーマットしてください」などのエラーメッセージが表示されることがあります。
しかし、この指示に従ってしまうと保存データにアクセス・閲覧できなくなります。
そのため、PCのデータを復旧する際はフォーマットしないようにしましょう。
再起動を繰り返さない
PCのデータ復旧を行いたい場合は、再起動を繰り返すのは控えましょう。
繰り返し再起動すると機器に負担がかかり、状態が悪化する恐れがあります。
再起動を試すのは一度のみにとどめ、繰り返さないようにしましょう。
通電しない
パソコンに何らかのトラブルが発生した際は、通電し続けるのはやめましょう。
通電し続けると、機器に大きな負担がかかったりデータが上書きされたりして、データ復旧の難易度が上がる恐れがあります。
そのため、PCのデータ復旧をしたい場合は通電しないようにしましょう。
HDD・SSDを分解しない
HDDやSSDを自力で分解するのはやめましょう。
これらの機器は非常に繊細であるため、少しのホコリやチリが付着するだけでも不具合が発生し、データ復旧が困難になる可能性があります。
HDDを開封する際は、専用の「クリーンルーム」や交換用の部品・交換技術が必要になるため、個人で作業をするのは難しいです。
また、SSDもメーカーや型番によって基板構造が異なり配線パターンを解析して復旧する必要があるため、単純に分解したからといって部品を交換して解決できるわけではありません。
そのため、HDDやSSDが物理的に破損している場合は、専門業者に相談しましょう。
復元ソフトを使用しない
パソコンに不具合が発生した場合、復元ソフトにてデータを復元する方法があります。
しかし、復元ソフトで対応できるのは軽度の論理障害のみで、物理障害や重度の論理障害には対応できません。
原因を正確に特定できていない状態でむやみに操作すると、損傷が拡大したりデータが消失したりする恐れがあります。
そのため、個人でソフトを使って復元するのは控え、データ復旧のプロに頼みましょう。
PCのデータ復旧方法
PCのデータ復旧を行う方法は以下のとおりです。パソコンは精密機器であるため少しでも不安を感じた場合はデータ復旧専門業者に相談しましょう。
- ゴミ箱の中から復元する
- 以前のバージョンに復元する
- ファイル履歴から復元する
- システムの復元機能を実行する
- スタートアップ修復を行う
- データ専門復旧業者を利用する
ゴミ箱の中から復元する
パソコンの写真を削除してしまった場合は、まずはゴミ箱にデータが残っていないか確認しましょう。
削除されたデータはすぐにパソコン上から消えるのではなく、ゴミ箱に移動されます。
ゴミ箱にデータが残っていれば写真ファイルにデータを戻すだけで復元が完了します。
- デスクトップのごみ箱を開封する(デスクトップにアイコンが表示されていない場合には、Windowsボタンからごみ箱を選択する)
- 復旧したいデータを右クリックして元に戻すを選択
- 削除前の場所にデータが復元される
以前のバージョンに復元する
「以前のバージョンに復元する」とは、削除してしまった写真をバックアップから復元する方法です。
Windows10/11では「ファイル履歴」または「復元ポイント」を有効にしていた場合、以前のバージョンから復元することができます。
- 削除した写真や画像の保存場所(ファイル)を右クリックし、「以前のバージョンの復元」を選択
- 復元したい写真を選択し、「復元」をクリック
ファイル履歴から復元する
「ファイル履歴」を有効にしている場合、パソコン上のドキュメントやピクチャなどの各フォルダに保存されているファイルが自動的にバックアップされます。
Windows10/11の場合、「ファイル履歴」から削除したデータを復元することが可能です。
- 「スタートメニュー」→「Windowsシステムツール」→「コントロールパネル」を選択
- 「ファイル履歴」→「ドライブの選択」→「ファイルを置き換える」をクリック
- データを復元したいドライブを選択し、「オンにする」をクリック
- 「個人用ファイルの復元」を選択し、復元したいファイルやフォルダを右クリックし、「復元」を選択
- 「ファイルを置き換える」を選択すると、ファイルが復元される
- スタートメニューを開き、検索ボックスで「ファイルの履歴」を選択
- データを復元したいドライブを選択し「オンにする」を選択
- 「個人用ファイルの復元」を選択
- 復元したいファイルやフォルダを右クリックし「復元」を選択
- 「ファイルを置き換える」を選択すると、ファイルが復元される
システムの復元機能を実行する
システム復元とは、パソコンのシステムを「復元ポイント」まで戻すことです。
「復元ポイント」とは、過去のシステムファイルの状態を保存したもので、システム復元を実行することで、データが消失する前の状態にパソコンを戻すことができます。
ただし、これを実行すると復元ポイントが作成された後に保存されたデータは全て消えてしまうため注意しましょう。
- Windows回復環境を起動させる
- オプションの選択画面から、「トラブルシューティング」→「詳細オプション」→「システムの復元」の順に選択する
スタートアップ修復を行う
「スタートアップ修復」とは、パソコンが正常に起動しない際に問題を特定し、修復するための機能です。特に、システムファイルの不具合などが原因で起動しないときに役立ちます。
ただし、この機能を実行するとHDDやSSDに大きな負担がかかり、場合によっては状態がより悪化する恐れがある点を留意しておきましょう。
また、修復完了まで数時間以上かかることがあり、パソコンが長時間使えなくなる可能性があります。
- Windows回復環境を起動させる。
- 「オプションの選択」の画面で「トラブルシューティング」を選択
- 「トラブルシューティング」の画面で「スタートアップ修復」を選択
- 「Windows10」を選択
- しばらく待って完了画面が表示されたら「再起動」や「シャットダウン」の表示をクリック
データ専門復旧業者を利用する
パソコンのデータを復旧する方法として一番おすすめなのはデータ専門復旧業者を利用することです。
データ復旧のプロによって、個人では復旧できない物理障害や重度の論理障害にも対応してくれます。
また、技術力が高く豊富なノウハウをもっている優秀な業者であれば、データ復旧できる可能性が高いです。
優良な復旧業者を見極め、大切なデータを確実に復旧しましょう。
まとめ
今回は、PCのデータ復旧方法について解説しました。
PCのデータを復旧したい場合は、通電や再起動を繰り返すことは控えましょう。
機器に過大な負荷がかかり、損傷が悪化したりデータの復旧が難しくなったりする恐れがあります。
確実にデータを復旧するためには、その取扱いにも十分に気を付けましょう。





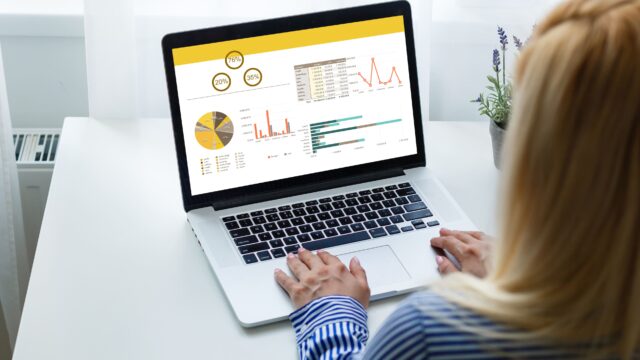


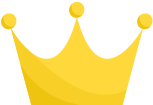 デジタルデータリカバリー
デジタルデータリカバリー 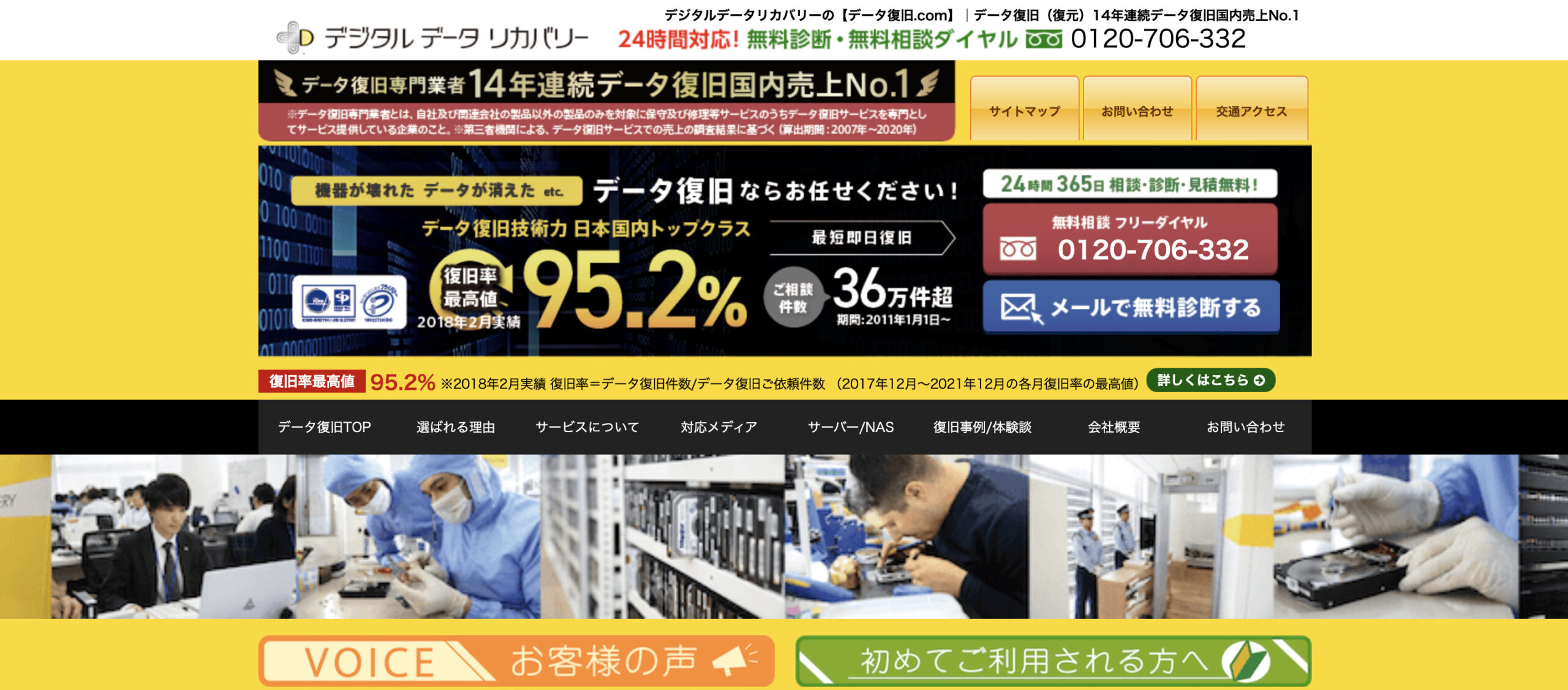
 アスクデータリカバリー
アスクデータリカバリー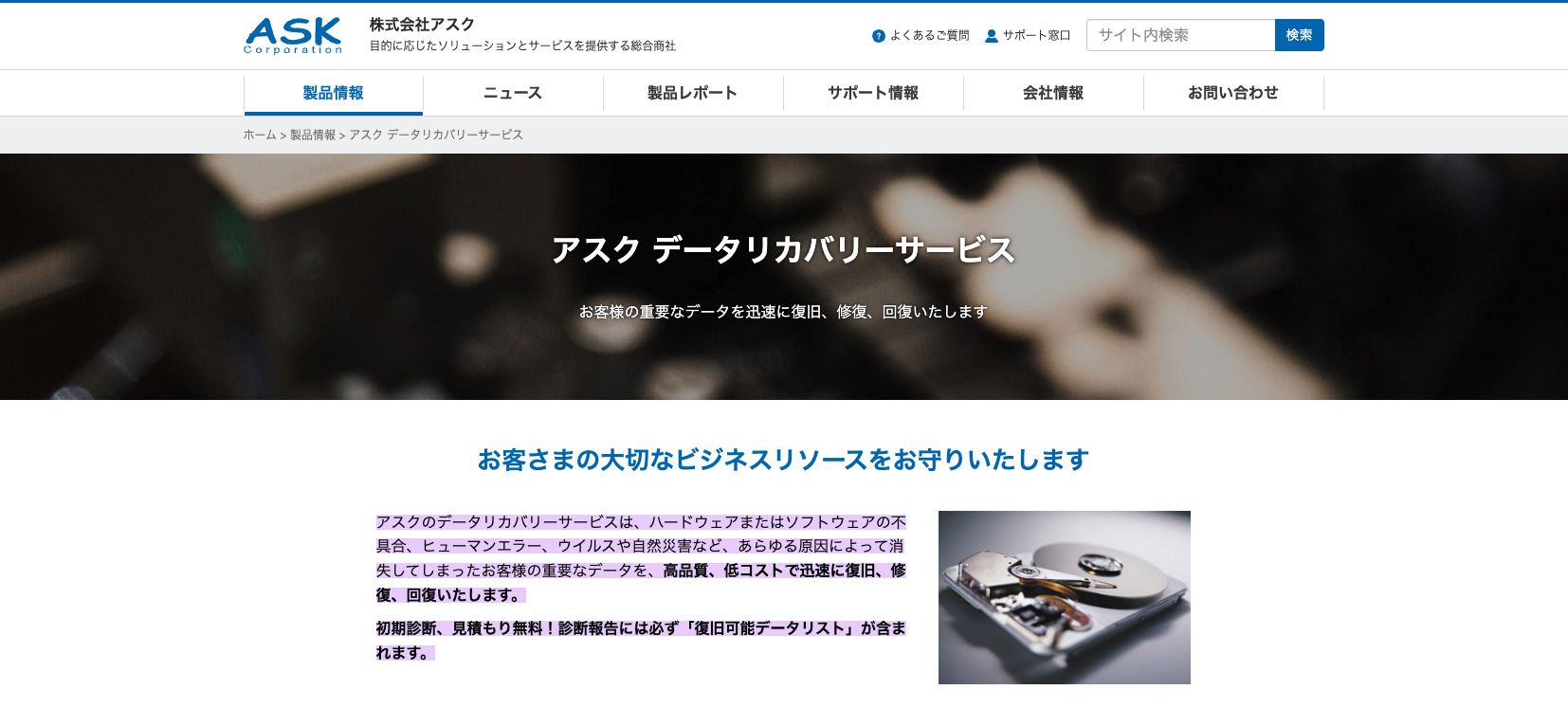
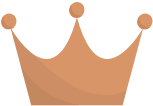 AOSデータ復旧サービスセンター
AOSデータ復旧サービスセンター 
