Windows10がHDDを認識しなくなってしまうことはありませんか?
この場合は電力供給に問題があったり、HDDに重度の障害が発生したりしている可能性が高いです。
特に重度の障害が発生している場合はデータの復旧難易度が高く、時間が経つにつれて復旧が難しくなるためなるべく早く対処しましょう。
今回は、Windows10がHDDを認識しない際の対処法について、「HDDの電源が入らない」「ファイルやフォルダが開けない」など症状別に分け、どのように対処すれば良いのかを解説しています。
また、Windows10がHDDを認識しなくなる原因や注意点も紹介しています。
目次
HDDのデータ復旧が必要な症状
下記のような症状が発生している場合は、データが破損・消失する恐れがあります。
問題がないかどうか確認し、必要であればデータの復旧を行いましょう。
- HDDを認識しない
- 異音がする
- 動作が異常に遅い
- ファイルが正常に読み込めない
HDDを認識しない
パソコンに接続してもHDDを認識しないときは、データ復旧が必要である可能性があります。
この場合、パソコンドライバの経年劣化やUSBポートの破損などが原因であるケースが多いため、別のパソコン・USBポートにHDDを接続することが有効です。
ただし、上記の方法を試しても問題が解消しない場合は、HDDが物理的に故障している可能性があり、個人での対処は難しいため専門業者に相談しましょう。
異音がする
HDDから異音がする場合は、HDDが物理的に破損しデータが消失する恐れがあります。
ディスク上のデータを読み書きするためのヘッドがディスクに接触する際に異音が発生し、ディスクが損傷している可能性が高いです。
この症状が発生しているときは、自力で対応することができないため、専門業者に相談しましょう。
動作が異常に遅い
「ファイルの読み込みに異常に時間がかかる」などHDDの動作が極端に遅いときは、HDD上のセクタが破損し寿命を迎えている可能性があります。
セクタとは、データの読み書きを効率良くするためにデータを最小限の単位に区切ったものです。
また、データが壊れていることを示す「巡回冗長検査(CRC)エラー」が表示される場合がありますが、これも動作が遅くなる要因の一つです。
ファイルが正常に読み込めない
ファイルが正常に読み込めない場合、HDDのセクタが壊れ、HDDの表面に傷がついている可能性があります。
ファイルが読み込めないと、大切なデータや重要な情報が消失する恐れもあるため、適切に対処することが必要です。
Windows10がHDD(ハードディスク)を認識しない原因
Windows10がHDD(ハードディスク)を認識しないときは、主に下記のような原因が考えられます。
- 電源供給やケーブルに問題がある
- 周辺機器の不具合
- 論理障害
- 物理障害
電源供給やケーブルに問題がある
電源供給やケーブルに問題があることが原因で、HDD(ハードディスク)が認識しないことがあります。
USBハブやACアダプタの故障・たこ足配線などがないか確認しましょう。
また、ケーブルの接続不良や電源ケーブルの破損も電力供給が不足する要因になります。
周辺機器の不具合
USBメモリ・マウス・プリンターなどの周辺機器に不具合が発生することで、HDDが正しく認識しないことがあります。
まずは周辺機器をすべて取り外し、HDDが認識するかどうか確認しましょう。
周辺機器を取り外しても認識しない場合は、機器本体に問題が発生している可能性が高いため、必要に応じて専門の復旧業者に相談しましょう。
論理障害
論理障害とは、HDDのデータやシステムファイルが破損することによって生じるデータ障害のことです。
データの読み込み中に強制終了したり、誤操作によってデータを破損したりすることで発生します。
論理障害が疑われる場合は、下記のような症状が発生することがあるため、確認してみましょう。
- フォーマットを要求される
- ブルースクリーンが表示される
- 勝手にファイル名が書き換わる
- ファイルやフォルダが開けない
軽度の論理障害は個人で復旧できることもあるのですが、重度の場合は復旧が難しく、データが消失してしまう可能性が高いです。したがって、論理障害が疑われる場合はデータ専門復旧業者へ依頼することをおすすめします。
物理障害
物理障害とは、HDDやそれらを構成している部品が、熱劣化や経年劣化、衝撃などによって物理的に破損していることです。
経年劣化や物理的破損が原因でHDDが故障し、データが消失する可能性があります。
物理障害が疑われる場合は、下記のような症状が発生することがあるため確認してみましょう。
- カチカチ、カタカタという異音がする
- PCがHDDを認識しない
- 読み書きできない
- 異臭がする
- フォーマットを促される
物理障害は専門業者でも対応するのが難しく復旧難易度が高いと言われています。そのため、個人での復旧は極めて困難であり、最悪の場合データが全て消えてしまう可能性も考えられるのです。
データを確実に取り出したいのであれば、データ専門復旧業者へ相談しましょう。
Windows10がHDD(ハードディスク)を認識しないときの注意点
下記では、Windows10がHDD(ハードディスク)を認識しない際の注意点を紹介しています。
状態が悪化したりデータの復旧率が低下したりする恐れがあるため、下記のような行為は控えるようにしましょう。
HDD(ハードディスク)を認識しないときの注意点
- 電源のON/OFFを繰り返す
- 衝撃を与える
- 開封・分解する
- 市販のデータ復元ソフトやOS修復ツールを使う
電源のON/OFFを繰り返す
HDDを認識しないときに電源のON/OFFを繰り返すのは控えましょう。
機器に大きな負担がかかり症状が悪化する恐れがあります。
また、再起動を繰り返すことも機器に負担がかかる行為です。
そのため、HDDが認識しないなどの不具合が発生する場合は、電源のON/OFFを何度も行わないようにしましょう。
衝撃を与える
HDDが認識しないときに叩くなどして衝撃を与えるのはやめましょう。
HDDは大変精密な機器であるため、少しの振動や衝撃でも簡単に故障します。
そのため機器の取り扱いには注意し、なるべく早く専門業者に相談しましょう。
開封・分解する
HDDを自力で分解するのはやめましょう。
これらの機器は非常に繊細であるため、少しのホコリやチリが付着するだけでも不具合が発生し、データ復旧が困難になる可能性があります。
HDDを開封する際は、専用の「クリーンルーム」や交換用の部品・交換技術が必要になるため、個人で作業をするのは難しいです。
そのため、HDDやSSDが物理的に破損している場合は、専門業者に相談しましょう。
市販のデータ復元ソフトやOS修復ツールを使う
HDDに不具合が発生した場合、市販の復元ソフトやOS修復ツールを使用してデータを復元する方法があります。
しかし、これらのツールで対応できるのは軽度の論理障害のみで、物理障害や重度の論理障害には対応できません。
また、原因を正確に特定できていない状態でむやみに操作すると、損傷が拡大したりデータが消失したりする恐れがあります。
そのため、個人でソフトを使って復元するのは控え、データ復旧のプロに頼みましょう。
Windows10がHDD(ハードディスク)を認識しないときの症状別対処法
Windows10がHDDを認識しないときの症状別の対処法を紹介しています。
ただし、個人で対処することによって余計に症状が悪化し、データが破損する恐れがあるため注意しましょう。
データの破損が心配な場合は、データ専門復旧業者に相談することをおすすめします。
HDD(ハードディスク)を認識しないときの症状別対処法
- 外付けHDD(ハードディスク)の電源自体が入らない場合
- HDD(ハードディスク)の電源は入るが、アイコンが表示されない/フォルダやファイルが開けない場合
- HDD(ハードディスク)を認識するが、フォーマット要求をするエラーが表示される/フォルダが開けない場合
- 異音や異臭がする場合
外付けHDD(ハードディスク)の電源自体が入らない場合
外付けHDD(ハードディスク)の電源自体が入らない場合の対処法は下記のとおりです。
- 電源周りを確認する
- 接続口を掃除する
- 電源基板を交換する
電源周りを確認する
まずはUSBメモリやACアダプタなどの電源周りの接続を確認しましょう。
電源プラグやコネクタが抜けているだけの場合があります。
差し込んでも不具合がなおらない場合は、ケーブルの交換を行いましょう。
接続口を掃除する
接続口にホコリや異物が詰まっていないか確認しましょう。
ホコリなどが詰まると、適切な空気の流れが遮断され内部が過熱して動作が不安定になったり、電気信号の適切な伝達が妨げられたりする可能性があります。
そのため定期的にメンテナンスや掃除をすることが大切です。
電源基板を交換する
Windows10がHDDを認識しないときは、電源基板に問題があるかもしれません。
特にパソコンの電源が不規則に点滅する場合は電源基板に何らかの不具合が生じている可能性が高いです。
電源基板は電力供給を管理するための基板ですが、個人で修復・交換することは非常に難しく、データが消失する恐れがあります。
大切なデータを失いたくない場合はデータ専門復旧業者に相談しましょう。
HDD(ハードディスク)の電源は入るが、アイコンが表示されない/フォルダやファイルが開けない場合
HDD(ハードディスク)の電源は入るにもかかわらず、「アイコンが表示されない」または「フォルダやファイルが開けない」際は下記の方法を試してみましょう。
- ケーブルの接触不良を確認する
- HDDをフォーマットする
- HDDを交換する
- ドライブ文字を追加・変更する
ケーブルの接触不良を確認する
ケーブルの接続に問題がないか確認しましょう。
特にHDDを新しく交換した直後に認識しなくなった場合は、ケーブルが接続不良を起こしている可能性が高いです。
ケーブルを正しく接続しなおし、それでも不具合が解消しなければ専門業者に相談しましょう。
HDDをフォーマットする
フォーマットはHDDに新たなファイルシステムを構築するプロセスです。
HDDに生じたエラーの修復や互換性の向上などが期待できます。
ただし、フォーマットを実行すると保存データが全て消えてしまうため、大事なデータは事前にバックアップしておきましょう。
HDDを交換する
購入直後にもかかわらず、Windows10がHDDを認識しないときは、HDDが初期不良を起こしている可能性があります。
この場合、HDDを交換することが有効です。
購入直後であれば、HDDの交換を行ってくれるメーカーもあるため、確認してみましょう。
ドライブ文字を追加・変更する
ドライブ文字の重複やドライブ文字がないことが原因でWindows10がHDDを認識しないことがあります。
その際は下記の手順で問題を解消しましょう。
- スタートボタンを右クリック→メニューから「ディスクの管理」をクリック
- ドライブ文字を追加・変更したいディスクのパーティション上で右クリック→「ドライブ文字とパスの変更」をクリック
- ウィンドウが表示されたら「変更」(ドライブ文字がないディスクの場合は「追加」)をクリック
- 「次のドライブ文字を割り当てる」にチェックを入れ、割り当てたいアルファベットを選択
HDD(ハードディスク)を認識するが、フォーマット要求をするエラーが表示される/フォルダが開けない場合
HDD(ハードディスク)を認識するが、「フォーマット要求をするエラーが表示される」または「フォルダが開けない」ときの対処法は下記のとおりです。
- デバイスドライバーを更新する
- アクセス権限を変更する
- システムの復元を実行する
- chkdsk(チェックディスク)を実行する
- インストールメディアからリカバリーする
- データ復旧ソフトを利用する
デバイスドライバーを更新する
デバイスドライバーはパソコンに接続した周辺機器をコントロールするためのソフトウェアです。
デバイスドライバーが古いままだと、ブルースクリーンやHDDを認識しないなどの不具合が発生する可能性があります。
そのため定期的に更新するよう心がけましょう。
- スタートボタンを右クリック→「デバイスマネージャー」を選択
- デバイス一覧から更新するデバイスをダブルクリック
- プロパディの「ドライバータブ」から「ドライバーの更新」を選択して完了
アクセス権限を変更する
「HDDにアクセスできません。アクセスが拒否されました」というメッセージが表示される場合は、アクセス権限に問題がある可能性があります。
その際は、アクセス権限を変更して問題を解消しましょう。
- アクセス権限を変更したいフォルダまたはファイルを右クリックし、「プロパティ」を選択
- 「セキュリティ」タブを選択
- 「編集」ボタンをクリック
- ファイルまたはフォルダのアクセス権限を変更するために、必要な変更を加える
- 変更を保存するために「OK」をクリックして完了
システムの復元を実行する
システム復元とは、パソコンのシステムを「復元ポイント」まで戻すことです。
「復元ポイント」とは、過去のシステムファイルの状態を保存したもので、システム復元を実行することで、不具合が発生する前の状態にパソコンを戻すことができます。
ただし、これを実行すると復元ポイントが作成された後に保存されたデータは全て消えてしまうため注意しましょう。
- 起動しているアプリケーションをすべて終了する
- スタートボタンをクリックし、すべてのアプリの一覧から「Windowsシステムツール」をクリックする
- 「コントロールパネル」を選択し、「システムとセキュリティ」をクリックする
- 一覧から「セキュリティとメンテナンス」をクリックする
- セキュリティとメンテナンスが表示されたら「回復」をクリックする
- 「システムの復元を開く」をクリックする
- 「次へ」で進み、復元したい日時の復元ポイントをクリックして選択する
- 「復元ポイントの確認」が表示される
- 復元して問題なければ「完了」ボタンをクリックする
chkdsk(チェックディスク)を実行する
chkdsk(チェックディスク)は、コンピュータのHDDなどに発生した問題を確認・解消するためのツールです。
HDD上のファイルシステムを調べ、破損したファイルやデータを検出し必要な修復を行います。
ただし、chkdsk(チェックディスク)はHDDに大きな負担がかかるため、最悪の場合HDDが故障することがあります。
そのため、何度も繰り返しchkdsk(チェックディスク)を行うのは控えましょう。
- 「Windows」+「R」キーを同時に押しファイル名を指定して実行のウィンドウを開く
- 「cmd」と入力しコマンドプロンプトを起動する
- 「chkdsk d/f」を入力し、Enterで実行する
- エラーチェックの結果が表示される
インストールメディアからリカバリーする
Windows10の設定に問題があり、上記の方法で修復できない場合、PCのリカバリー(OSの再インストール)をすることで、問題が解消することがあります。
ただし、PCをリカバリーすると工場出荷状態に戻り、データが全て消えてしまいます。
そのため、データの復旧を優先する場合は、データ専門復旧業者に相談しましょう。
データ復旧ソフトを利用する
Windows10でHDDが認識しない原因が「データの誤削除」などの軽度の論理障害である場合、データ復旧ソフトを使って自力で問題を解消できる場合があります。
しかし、HDDに物理障害や重度の論理障害が発生している場合は対応できません。
また個人で障害の程度や原因を特定するのは非常に難しく、障害の程度や原因を誤って判断すると、機器の状態が悪化しデータの救出が困難になってしまいます。
そのため、なるべく復旧ソフトは使用せずデータ復旧の専門業者に相談しましょう。
異音や異臭がする場合
異音・異臭がするときは自力で対応せず、専門業者に相談しましょう。
HDDから異音や異臭がする際は、HDDに物理障害が発生している可能性が高く、個人で復旧するのは非常に困難です。
また損傷が拡大する恐れがあるため、機器をむやみに操作するのは控えてください。
データ専門復旧業者に相談する
「HDDから異音・異臭がする」「読み書きできない」「フォーマットを促される」などの症状が生じている場合は、HDDに物理障害や重度の論理障害が発生している可能性が非常に高いです。
このような障害が発生しているHDDを復旧ソフトなどを使用して個人で復旧すると、状態が悪化する恐れがあります。
復旧ソフトで対応できるのは、軽度の論理障害のみであり、原因が正確に特定できない状態で使用すると、最悪の場合データが消失する恐れもあります。
そのため確実にデータを復旧したい場合は、データ専門復旧業者に相談しましょう。
おすすめデータ復旧サービス
データ復旧はより正確な診断力と高い技術力が求められるため、最適なデータ復旧業者を選んで依頼することが重要になります。今回は、全国100社以上あるデータ復旧サービスの中から特におすすめの業者を選定しました。
- 重度の障害が発生していても対応できる優れた技術力
- 大事なデータを預けられる高い信頼性
- 突然の依頼でも安心して利用できるサービス・価格
上記のポイントを全て満たしたデータ復旧業者は、こちらのデジタルデータリカバリーです。
デジタルデータリカバリー

公式HP:デジタルデータリカバリー
デジタルデータリカバリーは、データ復旧国内売り上げNo.1のデータ復旧専門業者です。復旧率最高値は95.2%と非常に高い技術力を有しています。依頼の8割を48時間以内に復旧と復旧のスピードも優れています。また、官公庁や大手企業を含む累積41万件以上の相談実績があります。
相談から見積もりの提示まで無料で行っているため、データ復旧を検討している際はまずは最大手であるデジタルデータリカバリーに相談すると良いでしょう。
| 復旧費用 | 相談から見積もりまで無料 500GB未満:5,000円〜 500GB以上:10,000円〜 1TB以上:20,000円〜 2TB以上:30,000円〜 |
|---|---|
| 対応製品 | RAID機器(NAS/サーバー)、パソコン(ノート/デスクトップ)、外付けHDD、SSD、USBメモリ、ビデオカメラ、SDカード・レコーダー等記憶媒体全般 |
| 復旧期間 | 最短当日に復旧完了(本社へ持ち込む場合) 約80%が48時間以内に復旧完了 |
| 特長 | 14年連続データ復旧国内売上No.1 復旧率最高値95.2%の非常に高い技術力 官公庁や大手企業を含む累積41万件以上の相談実績 相談・診断・見積り無料(デジタルデータリカバリーへの配送料も無料) |
デジタルデータリカバリーのさらに詳しい説明は公式サイトへ
まとめ
今回は、Windows10でHDDを認識しないときの原因や注意点・症状別の対処法を解説しました。
HDDを認識しないときは、電力供給に問題があったり周辺機器に問題があったりする他、システムファイルの破損や機器の物理的な故障が原因であることが考えられます。
軽度の問題と重度の問題によってその対処法も変化するため、原因を正確に見極めることが重要です。
ご自身で対処が難しい場合や原因がよくわからない場合は、初期見積が無料な業者もあるので、一度専門業者に相談することをおすすめします。



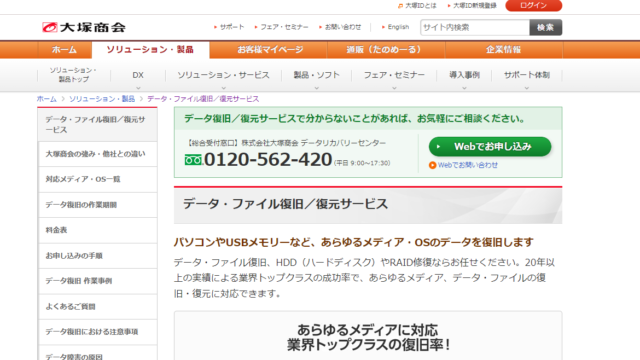




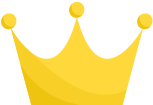 デジタルデータリカバリー
デジタルデータリカバリー 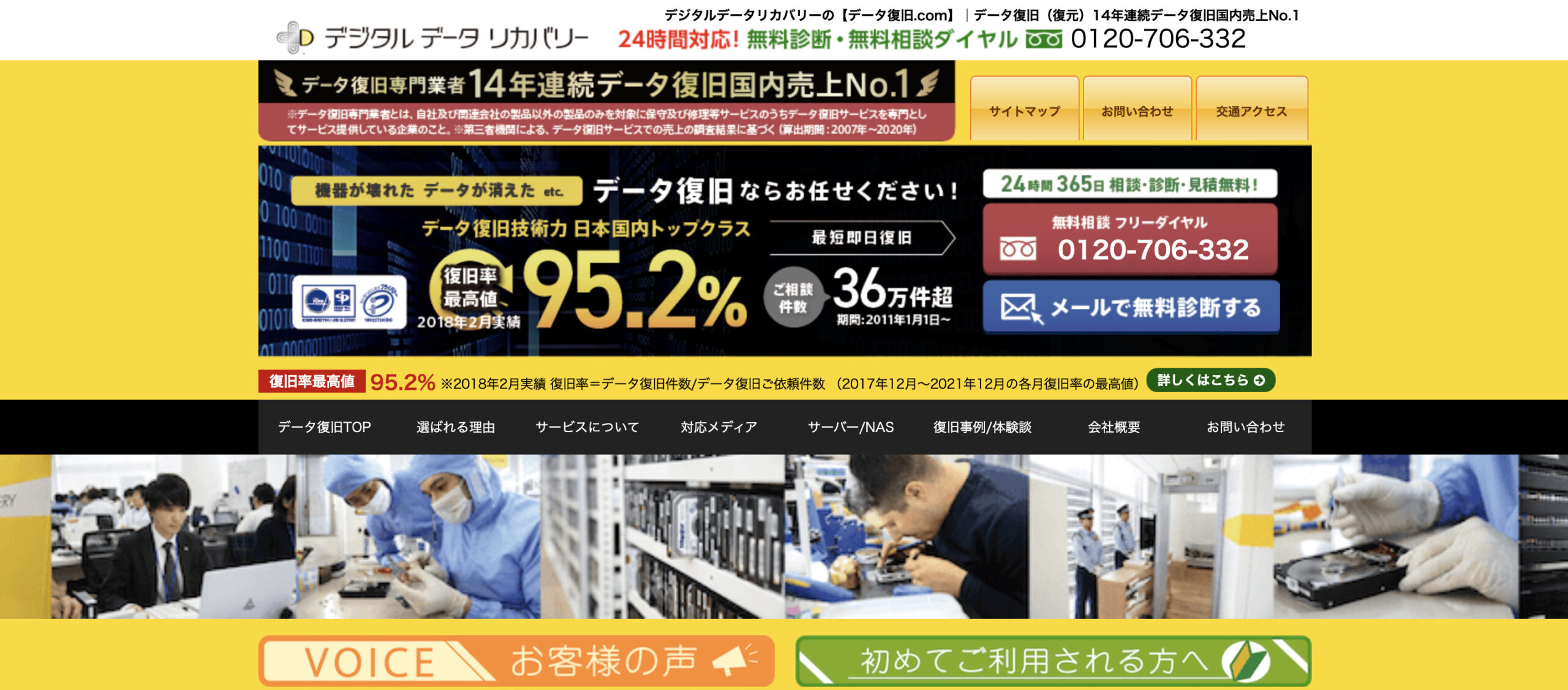
 アスクデータリカバリー
アスクデータリカバリー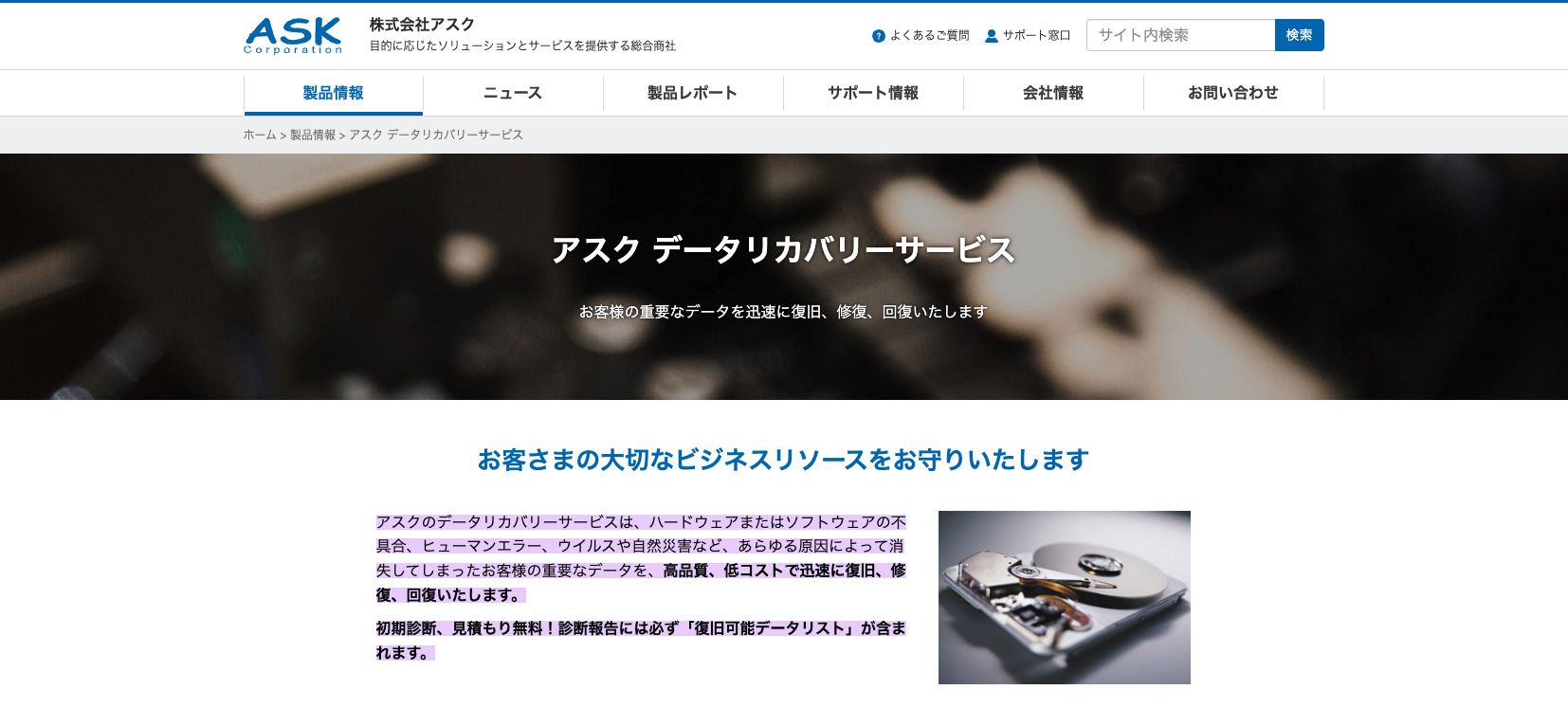
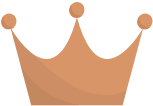 AOSデータ復旧サービスセンター
AOSデータ復旧サービスセンター 
