使用されているHDDに不具合が発生した場合、原因ごとに適切な対応を取る必要があります。この記事では、HDDが故障する原因と復旧・データ復元方法についてご紹介します。
目次
HDDが故障する原因と症状
HDDが故障する原因は大別すると以下2つに分けられます。
- 論理障害
- 物理障害
論理障害
論理障害とは、物理的な損傷とは異なり、ソフトウェアやシステムの問題によって、HDDに保存されているデータが破損することによって起こる障害の一種です。
論理障害の主な原因は、「不良セクタ」「不適切な削除・フォーマット」「ソフトウェア関連のバグ」などです。
HDDの論理障害の一般的な症状として、以下のようなものがあります。
- データを誤削除した
- ハードディスク上のファイルにアクセスできなくなる
- ファイルがなくなったように見える。
- 「ディスクがフォーマットされていません」「S.M.A.R.T.エラー」「ブートデバイスが見つかりません」などのエラーメッセージが表示される。
- HDD上のファイルにアクセスする際、コンピュータの動作が遅くなったり、応答しなくなったりする。
- ファイルをコピーしたり転送したりする際、データの一部が失われたり、破損したりすることがある。
このような症状が発生した場合、復元ソフトを使用するか、破損したシステムを修復することで復旧できることがあります。
しかし修復できない場合、後述する物理障害が併発している可能性もあります。この場合、ただちに使用を中止し、専門家にデータ復旧サービスを依頼することが重要です。
物理障害
ハードディスクドライブ(HDD)の物理的な故障は、ハードディスクドライブの内部コンポーネントの損傷に起因するハードウェア障害の一種です。
物理障害は、物理的な衝撃、ヘッドクラッシュ、電磁干渉、または極端な温度への露出によって引き起こされる可能性があります。
HDDの物理障害の症状として、前述した論理障害の症状に加え、「コンピュータが起動しない」「HDDからカチカチと異音がする」「CRC物理エラー」といったものがあります。
共通する症状
HDDの論理障害と物理障害には共通する症状が多くあります。
論理障害と物理障害で共通する症状は、おもに次の通りです。
- パフォーマンスの低下
- OSが起動しない
- 「フォーマットしますか」「無効なシステムディスク」「ディスクエラー」などのメッセージが表示される
- ファイルが見つからない、または開けない
- ドライブがパソコンに認識されない
- ブルースクリーン(BSOD)
- データが破損している
両者を正確に判別するには、専門的な知識や技術が必要になることが多く、自力での対応は困難です。
確実にデータ復旧をおこなう場合は、技術力のあるデータ復旧業者まで対応を依頼されることをおすすめします。
HDDが故障した場合の対処方法
認識しないデジタル機器の復旧・データ復元方法は次の通りです。
ただし、下記の方法でデータを復元できない場合、状態が悪化する恐れがあります。この場合、自力での操作は控えて、データ復旧サービスに依頼することを念頭に置いてください。
接続環境を確認する
そもそも電源ランプすら点かない場合、通電が適切に行われていない可能性があります。
外付けハードドライブの場合、USBケーブルがPCに正しく接続されていることを確認します。もしコードが緩んでいる場合、正しく取り付けてください。
ディスクの管理からドライブレターを割り当てる
検索バーに 「diskgmt.msc 」と入力し、Windowsのディスクの管理ツールを開きます。
デバイスが表示されない場合、PCに正しく接続されていない可能性があります。一方、デバイスが表示されている場合、そのデバイスを右クリックし、「ドライブレターとパスの変更 」を選択します。ドライブレターが適切でない場合、これによってエクスプローラ上でデバイスにアクセスできるようになります。
CHKDSKを実行する
CHKDSKは、ストレージ上の不良セクタやシステムエラーを修復するツールで、軽度のエラーを修復することが可能です。CHKDSKを実行する手順は、次のとおりです。
- 検索バーに「cmd」と入力して、結果の中から「コマンドプロンプト」を選択し、「管理者として実行」をクリック
- 認識させたいドライブを指定します。chkdsk [ドライブレター:] /f」と入力すると、ディスク全体のエラーを修復開始します
- CHKDSKが実行されます。これには数分から数時間かかる場合があります。
- CHKDSKが完了したら、Windowsを再起動します。
これらの手順に従ってCHKDSKを実行することで、デバイスを認識させることができる可能性があります。ただし、デバイスが完全に破損している場合は、この方法での認識はできない可能性があります。その場合、専門家にサポートを求めることを強くおすすめします。
データ復元ソフトを利用する
データ復元ソフトは、失われたデータの痕跡を探し、使用可能な形式でデータを再構築するツールです。
一般的なデータ復元ソフトの使用手順は次のとおりです。
- データ復元ソフトのインストール
まずデータ復元ソフトをコンピュータにインストールします。 - デバイスを選択
次にデータ復元するストレージデバイスを選択します。 - スキャンの開始
データ復元ソフトを起動し、選択したデバイスをスキャンするように指示します。 - データの選択
スキャンが完了すると、復元可能なデータのリストが表示されます。ここで、復元したいデータを選択します。 - データの復元
選択したデータを復元するように指示します。このステップでは、選択したデータを使用可能な形式で再構築します。
ただし、破損したデータしか復元できず、それでもデータ復元を希望される場合は、データ復旧の専門家に相談することをおすすめします。
データ復旧専門の会社に相談する
データ復旧業者とデータ復旧ソフトは、データ復旧をおこなう点では目的が同じですが、対応できるメディアや範囲は異なります。
データ復旧業者は、データ復旧の経験・ノウハウが豊富なエンジニアが、専門技術を使用します。そのため、削除されたデータの復元はもちろん、物理的に破損したストレージ装置のデータ復旧も可能となっています。
またデータ復旧業者は、サーバー・NASなど複雑な構造をした大規模ストレージにも対応しており、その他あらゆるメディアに対応しています。
データ復旧が難しくなる場合とは?
データ復旧が難しくなる場合とは、以下のような状況です。
再起動を繰り返す
デジタル機器が正常に起動しない場合、再起動を繰り返すと状態が悪化し、データが失われたり、復元できなくなったりすることがあります。
もちろん、一時的な不具合は再起動で改善することも多いのですが、いつまでも解決しない場合、恒久的な不具合が生じている可能性が高いです。特に内部のパーツが破損している状態で再起動をおこなうと、機器が完全に破損してしまう恐れがあります。
トラブルが発生した機器を動作させる
トラブルが発生した機器を動作させると、データ復旧率が下がってしまうことがあります。
トラブルが発生した機器は、非常に不安定で、むやみにデータ復元ソフトなどのツールをかけてしまうと、データの上書きや、機器の物理的破損が進行してしまう恐れがあります。
確実にデータ復旧をおこなう場合、データ復旧の専門業者に対応を依頼しましょう。
フォーマットしない
ストレージデバイスをフォーマットすると、元のデータが上書きされ、復元が成功する可能性が低くなります。そのため、フォーマットを行う前に、必要なデータをバックアップするなどの対策を取る必要があります。
しかし「データ領域にアクセスできない」「異音がする」などの状況だと、バックアップ中にデータ消失する恐れが高くなるため、確実にデータ復旧したい場合、データ復旧の専門業者まで対応を依頼するようにしましょう。








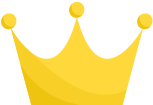 デジタルデータリカバリー
デジタルデータリカバリー 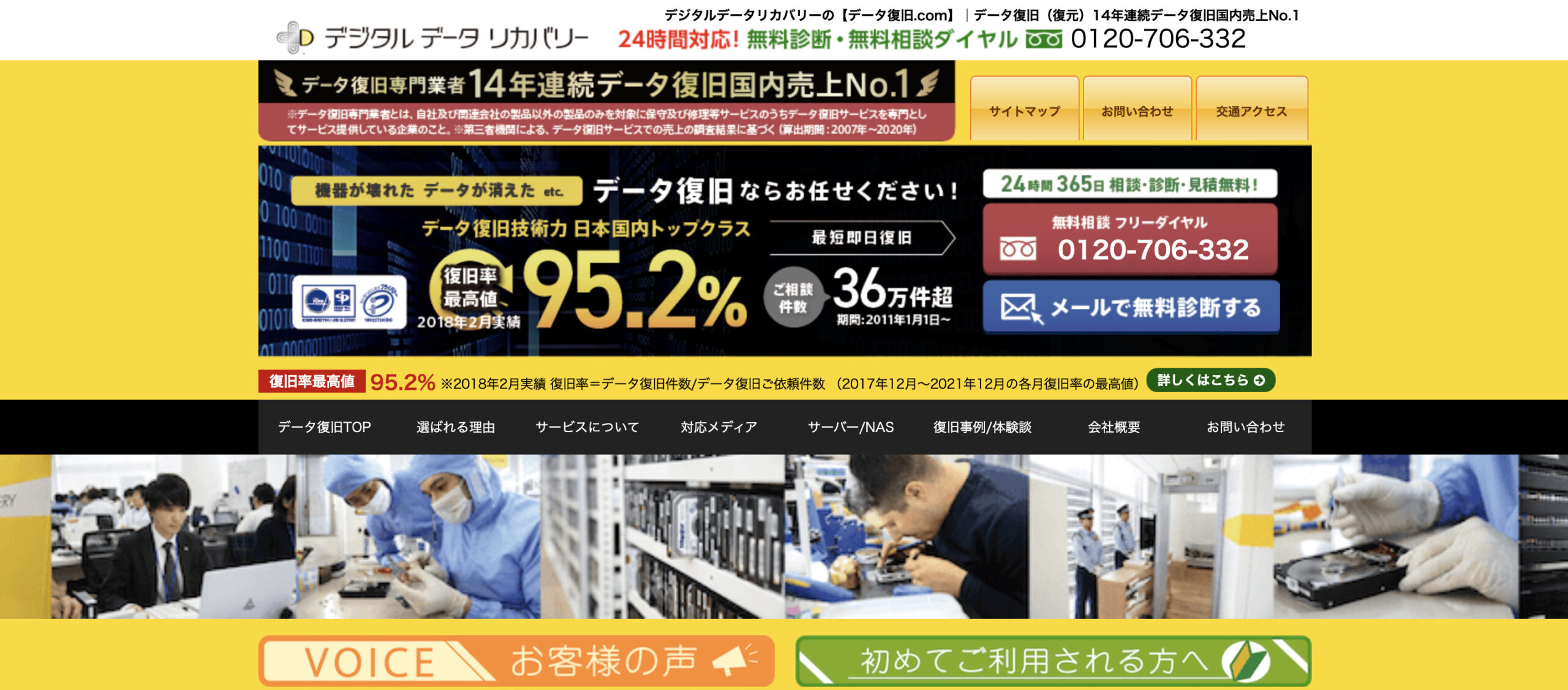
 アスクデータリカバリー
アスクデータリカバリー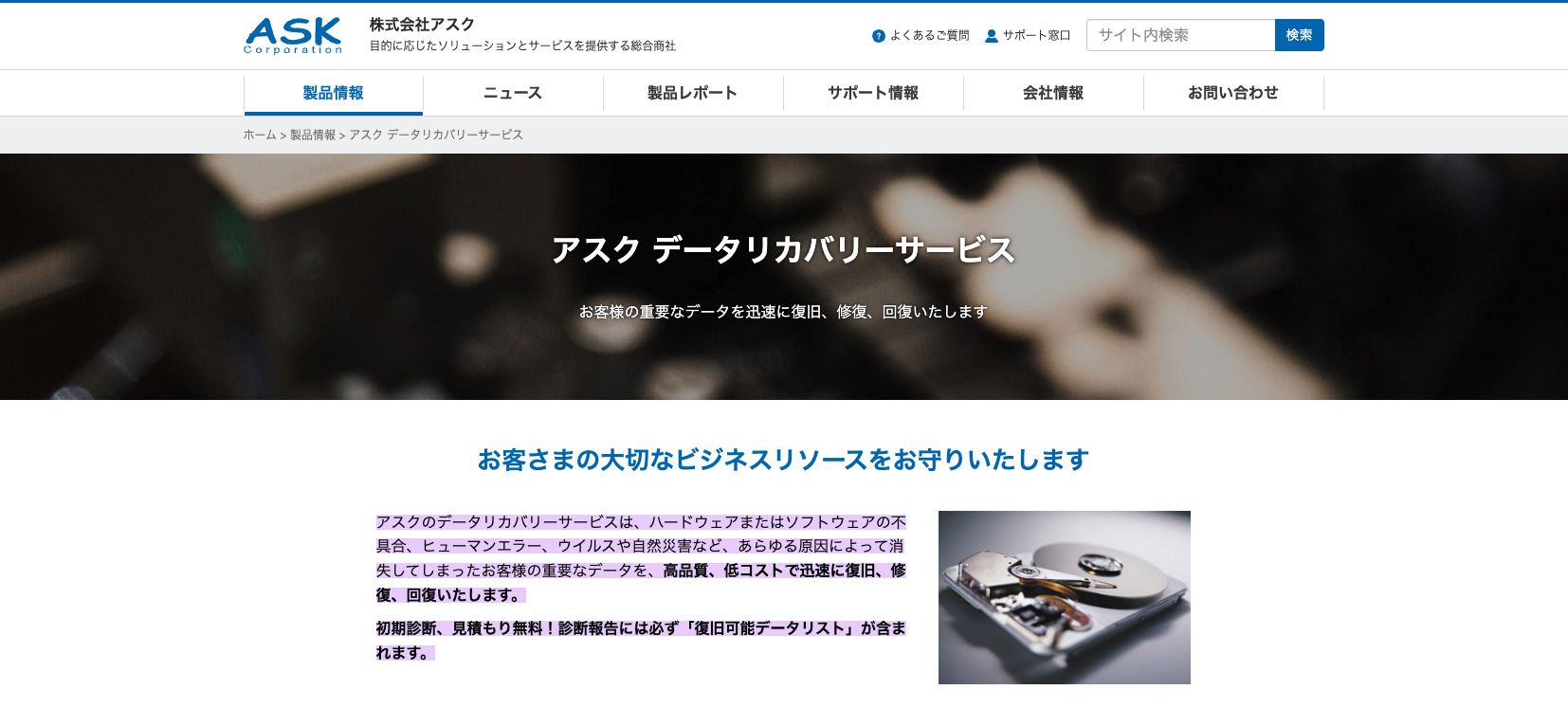
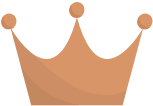 AOSデータ復旧サービスセンター
AOSデータ復旧サービスセンター 
