HDD(ハードディスク)がパソコンに認識されないと、重要なデータにアクセスできず、困ることがあります。
原因としては、接続不良、ドライバの問題、物理的な故障など、さまざまな原因が考えられます。この記事では、HDDが認識されない原因とその対処法を解説し、データを復旧する方法をお伝えします。ぜひ参考にしてください。
目次
【症状別】HDDが認識されない原因と対処法
HDD(ハードディスクドライブ)がパソコンに認識されない場合、その原因はさまざまです。以下に、具体的な原因と対処法を詳しく説明します。
①接続ケーブルの問題
HDDが正しく接続されていない、または接続ケーブル(SATAケーブルや電源ケーブル)が損傷していることがあります。この場合、下記の対処法を試しましょう。
- 電源を切り、ケーブルを確認する
- ケーブルの抜き差しを行う
- 別のケーブルまたはポートを使用する
- 外部HDDケースを使用してテストする
電源を切り、ケーブルを確認する
パソコンの電源を完全に切り、すべての電源ケーブルを抜いてください。
次にケースを開け、HDDに接続されているSATAケーブルと電源ケーブルを確認します。ケーブルが緩んでいないか、しっかりと接続されているかを確認してください。
ケーブルの抜き差しを行う
接続されているSATAケーブルと電源ケーブルを一度抜き、再度しっかりと差し込みます。このとき、コネクタが正しくはまっていることを確認してください。これにより、接触不良が原因である場合に問題を解決できることがあります。
別のケーブルまたはポートを使用する
他のSATAケーブルや電源ケーブルに交換し、異なるSATAポート(マザーボード上)に接続します。これによりケーブルやポート自体の故障が原因かどうか確認できます。
外部HDDケースを使用してテストする
内蔵HDDを外部HDDケースに接続し、別のコンピューターに接続してみます。これでHDDが認識される場合、問題はパソコン本体やマザーボードのポートにある可能性があります。
②ドライバの問題
HDDのドライバが古いか、正しくインストールされていない場合、システムがHDDを認識できなくなります。この場合、下記の対処法を試しましょう。
- デバイスマネージャーを確認する
- ドライバを更新または再インストールする
デバイスマネージャーを確認する
Windowsの「デバイスマネージャー」を開きます。これは、「スタート」メニューから「デバイスマネージャー」と検索することでアクセスできます。
「ディスクドライブ」のセクションを展開し、認識されていないHDDがあるかどうかを確認します。もし「不明なデバイス」や「!」のマークが表示されている場合、それはドライバの問題を示しています。
ドライバを更新または再インストールする
ドライバの更新や再インストールは、デバイスの正常な動作を確保するために重要です。以下の手順で簡単に行えます。
- デバイスマネージャーを開く
Windowsの検索バーに「デバイスマネージャー」と入力し、表示された結果をクリックしてデバイスマネージャーを開きます。 - 問題のあるデバイスを見つける
デバイスマネージャーのリストから、ドライバを更新または再インストールしたいデバイスを見つけます。デバイス名の横に黄色い警告アイコンが表示されている場合、そのデバイスに問題がある可能性があります。 - ドライバを更新する
問題のあるデバイスを右クリックし、「ドライバの更新」を選択します。次に、「自動で更新されたドライバーソフトウェアを検索」を選んで、インターネットから最新のドライバを自動的に検索しインストールします。 - ドライバを手動でインストールする
自動更新がうまくいかない場合や、特定のバージョンのドライバを使用したい場合は、公式サイトから最新のドライバを手動でダウンロードしてインストールします。次の手順に従います:- デバイスの製造元の公式ウェブサイトにアクセスします。
- お使いのデバイスモデルに対応する最新のドライバを検索します。
- ダウンロードしたファイルを開き、画面の指示に従ってインストールを完了します。
この手順を実行することで、デバイスのドライバを最新の状態に保ち、パフォーマンスの向上や問題の解決に役立てることができます。
③パーティションの問題
HDDにパーティションが設定されていない場合や、パーティション情報が破損している場合、HDDが認識されないことがあります。
パーティションとは、HDDを論理的に区切って管理するための領域です。パーティションが設定されていないHDDは、OS(オペレーティングシステム)からは未使用の空き領域として認識されるため、ドライブとして使用する準備が整っていない状態です。このため、OSはそのHDDを通常のストレージドライブとして表示せず、アクセスもできません。
この場合、下記の手順を試してパーティション情報の修復を行います。
- ディスクの管理を開く
- Windowsの「ディスクの管理」ツールを開きます。これは、「スタート」メニューで「ディスクの管理」と検索して「ハードディスク パーティションの作成とフォーマット」を選ぶことでアクセスできます。
- HDDの状態を確認する
- リストに表示されるディスクの中から問題のHDDを見つけ、「未割り当て」と表示されている場合、新しいパーティションを作成する必要があります。
- HDDが「オフライン」と表示されている場合、ディスクを右クリックして「オンライン」に設定します。
- 新しいパーティションを作成または既存パーティションを修復する
- 未割り当ての領域がある場合は、右クリックして「新しいシンプル ボリューム」を選択し、ウィザードに従ってパーティションを作成します。
- パーティション情報が破損している場合は、HDDの右クリックメニューから「プロパティ」を選択し、「ツール」タブの「エラーチェック」機能を使用してディスクの修復を試みます。
④BIOS設定の問題
BIOS(またはUEFI)設定でHDDが無効になっている場合や、設定が不適切であるとHDDが認識されないことがあります。
- BIOSにアクセスする
- パソコンを再起動し、BIOS(またはUEFI)に入るためのキー(通常は「F2」「Del」「Esc」など)を押します。画面に表示される指示に従ってください。
- HDDの設定を確認する
- BIOS内の「Boot」セクションや「Storage Configuration」セクションを探し、HDDがリストに表示されているか確認します。表示されていない場合、BIOSの設定が原因の可能性があります。
- BIOS設定のリセットまたは変更
- 必要に応じてBIOS設定を「デフォルトに戻す」(Restore Defaults)か、「HDDの有効化」を行います。変更を保存してBIOSを終了し、再起動します。
HDDが認識されない問題は、多くの異なる原因が考えられます。特に物理的な故障が原因と考えられる場合は、無理に操作せず、専門家に相談することが最善です。
⑤物理的な故障
 HDDのヘッドやモーターが故障すると、HDDが動作しなくなることがあります。特に、異音(クリック音やグラインド音)が聞こえる場合は物理的な故障の可能性が高いです。
HDDのヘッドやモーターが故障すると、HDDが動作しなくなることがあります。特に、異音(クリック音やグラインド音)が聞こえる場合は物理的な故障の可能性が高いです。
使用を即時停止
HDDから異音がするか、動かなくなった場合、物理的な故障が進行している可能性が高いため、すぐに電源を切って使用をやめてください。HDDの内部部品が損傷している場合、使い続けることでさらなるダメージを与え、データが完全に消失するリスクが高まります。
異音はヘッドの損傷やモーターの問題を示しており、この状態での使用は、HDD内部のプラッターやデータ記録面に傷をつけ、データが完全に失われる恐れがあります。したがって、異音がする場合は、すぐに電源を切り使用を中止するのが最善です。
【※】物理的な故障は自力で修復・データ復旧するのが難しい
物理的な故障は自力で修復・データ復旧するのが難しいため、データ復旧が必要な場合は専門業者に依頼することをおすすめします。専門業者は、クリーンルームでHDDを分解し、特殊な装置でデータを回収することができます。
まとめ
この記事では、HDDが認識されない原因と対処法を詳しく解説しています。
HDDが認識されない原因には、電力不足や周辺機器の不具合、システムファイルの破損、さらには物理的な故障など、さまざまな要因が考えられます。それぞれの原因によって適切な対処法が異なるため、まずは原因をしっかりと特定することが重要です。
もし、自分での対応が難しいと感じた場合や原因が不明な場合は、無料で初期診断を行ってくれる専門業者に相談するのが安心です。








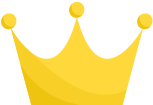 デジタルデータリカバリー
デジタルデータリカバリー 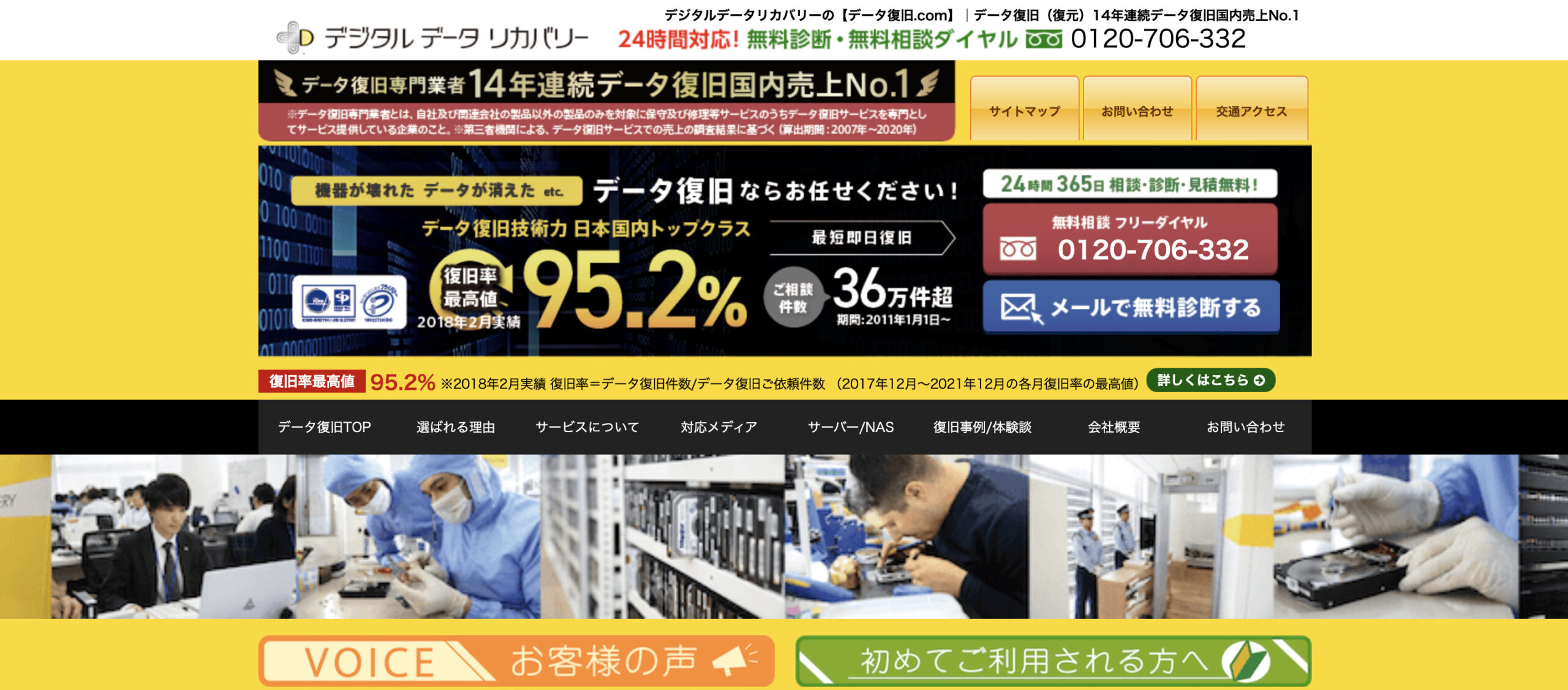
 アスクデータリカバリー
アスクデータリカバリー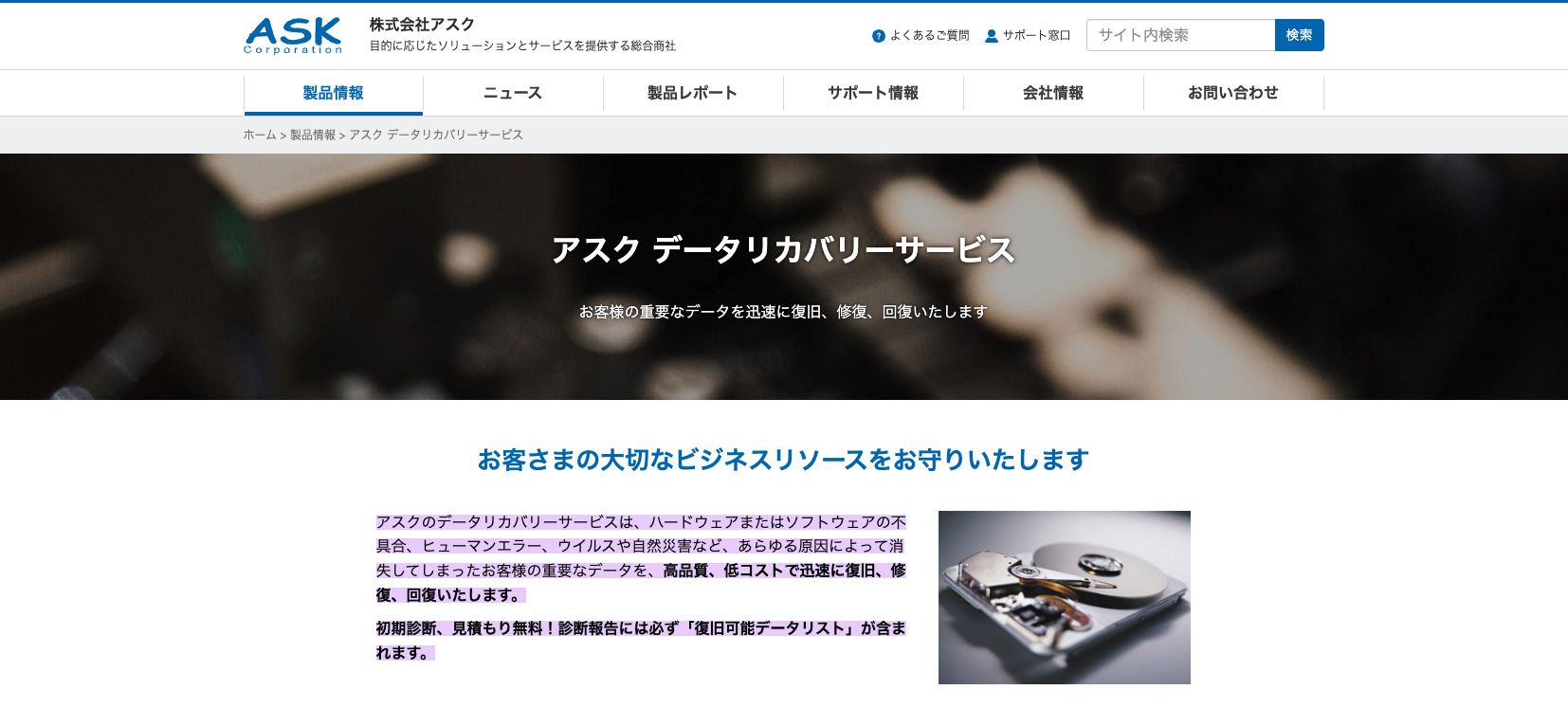
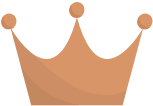 AOSデータ復旧サービスセンター
AOSデータ復旧サービスセンター 
