BitLockerは、Windowsに搭載されているディスク暗号化機能で、データのセキュリティを高めるために使用されています。しかし、回復キーを忘れたり、ハードウェアの変更によってセキュリティチェックが発動し、BitLockerが解除できなくなる場合があります。この記事では、BitLockerが解除できない原因とその対処法を詳しく解説します。また、自力での解除が困難な場合の対応方法についても紹介します。
目次
BitLockerが解除できない主な原因
BitLockerが解除できない原因は様々ですが、主に以下の3つが考えられます。
- 回復キーの紛失や忘却: BitLockerを設定する際に生成される回復キーを紛失したり忘れてしまうと、ドライブの解除ができなくなります。
- ハードウェアの変更によるセキュリティチェック: パソコンのマザーボードやハードディスクなど、主要なハードウェアを変更すると、BitLockerがセキュリティのためにドライブをロックすることがあります。
- システムの不具合: Windowsのシステムに不具合が発生すると、BitLockerが正常に動作しなくなることがあります。
BitLockerの解除方法
BitLockerを解除するためのいくつかの方法を紹介します。状況に応じて最適な方法を試してみてください。
1. Microsoftアカウントで回復キーを確認する
Microsoftアカウントにログインして、回復キーを確認することができます。この方法は、最も簡単で確実な手段です。
- https://account.microsoft.com/devices/recoverykey にアクセスします。
- Microsoftアカウントでログインします。
- 登録されている回復キーを確認します。
もし回復キーが見つからない場合、他の方法を試す必要があります。
2. コントロールパネルから回復キーを確認する
BitLockerの設定画面から回復キーを確認する方法もあります。こちらの手順を試してみてください。
- Windowsのスタートメニューから「コントロールパネル」を開きます。
- 「システムとセキュリティ」を選択します。
- 「BitLockerドライブ暗号化」をクリックし、回復キーを表示します。
この方法で回復キーが見つからない場合は、さらに他の手段を試してみてください。
3. 普段使用しているパスワードを試す
普段使用しているMicrosoftアカウント、Googleアカウント、電子メールなどのパスワードが回復キーとして設定されていることもあります。これらのパスワードを試してみてください。
4. Windows+Xキーでの無効化
キーボードのWindowsキーとXキーを同時に押し、CドライブのプロパティからBitLockerを無効にすることができる場合があります。この方法は、Windowsの管理者権限が必要です。
- Windowsキー+Xキーを同時に押します。
- 「ディスクの管理」を選択します。
- Cドライブを右クリックし、「BitLockerの無効化」を選択します。
この方法で解除できない場合は、他の方法を試す必要があります。
5. ブルースクリーンからの強制解除
特定の手順でブルースクリーンからBitLockerを強制解除する方法もあります。ただし、この方法は高度な知識を必要とするため、誤った操作を行うとシステムに深刻なダメージを与える可能性があります。
このような場合は、データの重要性を考慮し、専門のデータ復旧業者に相談することを強くおすすめします。
6. エクスプローラーからの強制解除
エクスプローラーを使用してBitLockerを強制解除する方法もあります。この方法もややリスクが高いため、操作には十分注意してください。
- エクスプローラーを開きます。
- 暗号化されたドライブを右クリックし、「BitLockerの無効化」を選択します。
- 必要な情報を入力して解除を試みます。
この方法がうまくいかない場合は、他の手段を試すか、専門の業者に依頼することを検討してください。
BitLocker解除に関する注意点
自力でBitLockerを解除することが困難な場合、無理をせず、データ復旧業者に相談することをおすすめします。また、ドライブの再フォーマットは最終手段ですが、すべてのデータが失われるため注意が必要です。Microsoftサポートは紛失した回復キーを提供または再作成することはできません。
上記の方法で解決できない場合は、データの重要性を考慮し、専門のデータ復旧業者に相談することをおすすめします。BitLockerの強制解除に対応している業者もありますので、慎重に選択してください。
おすすめデータ復旧サービス
データ復旧はより正確な診断力と高い技術力が求められるため、最適なデータ復旧業者を選んで依頼することが重要になります。今回は、全国100社以上あるデータ復旧サービスの中から特におすすめの業者を選定しました。
- 重度の障害が発生していても対応できる優れた技術力
- 大事なデータを預けられる高い信頼性
- 突然の依頼でも安心して利用できるサービス・価格
上記のポイントを全て満たしたデータ復旧業者は、こちらのデジタルデータリカバリーです。
デジタルデータリカバリー

公式HP:デジタルデータリカバリー
デジタルデータリカバリーは、データ復旧国内売り上げNo.1のデータ復旧専門業者です。復旧率最高値は95.2%と非常に高い技術力を有しています。依頼の8割を48時間以内に復旧と復旧のスピードも優れています。また、官公庁や大手企業を含む累積41万件以上の相談実績があります。
相談から見積もりの提示まで無料で行っているため、データ復旧を検討している際はまずは最大手であるデジタルデータリカバリーに相談すると良いでしょう。
| 復旧費用 | 相談から見積もりまで無料 500GB未満:5,000円〜 500GB以上:10,000円〜 1TB以上:20,000円〜 2TB以上:30,000円〜 |
|---|---|
| 対応製品 | RAID機器(NAS/サーバー)、パソコン(ノート/デスクトップ)、外付けHDD、SSD、USBメモリ、ビデオカメラ、SDカード・レコーダー等記憶媒体全般 |
| 復旧期間 | 最短当日に復旧完了(本社へ持ち込む場合) 約80%が48時間以内に復旧完了 |
| 特長 | 14年連続データ復旧国内売上No.1 復旧率最高値95.2%の非常に高い技術力 官公庁や大手企業を含む累積41万件以上の相談実績 相談・診断・見積り無料(デジタルデータリカバリーへの配送料も無料) |
デジタルデータリカバリーのさらに詳しい説明は公式サイトへ
まとめ
BitLockerの解除ができない場合、まずは回復キーの確認や、Windowsの設定を見直すことが重要です。しかし、これらの方法で解決できない場合や自力での解除が難しいと感じた場合は、専門のデータ復旧業者に相談することを検討してください。データの安全を確保し、適切な手順でBitLockerを解除するためには、専門家の力を借りることが最も安全な方法です。








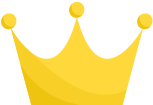 デジタルデータリカバリー
デジタルデータリカバリー 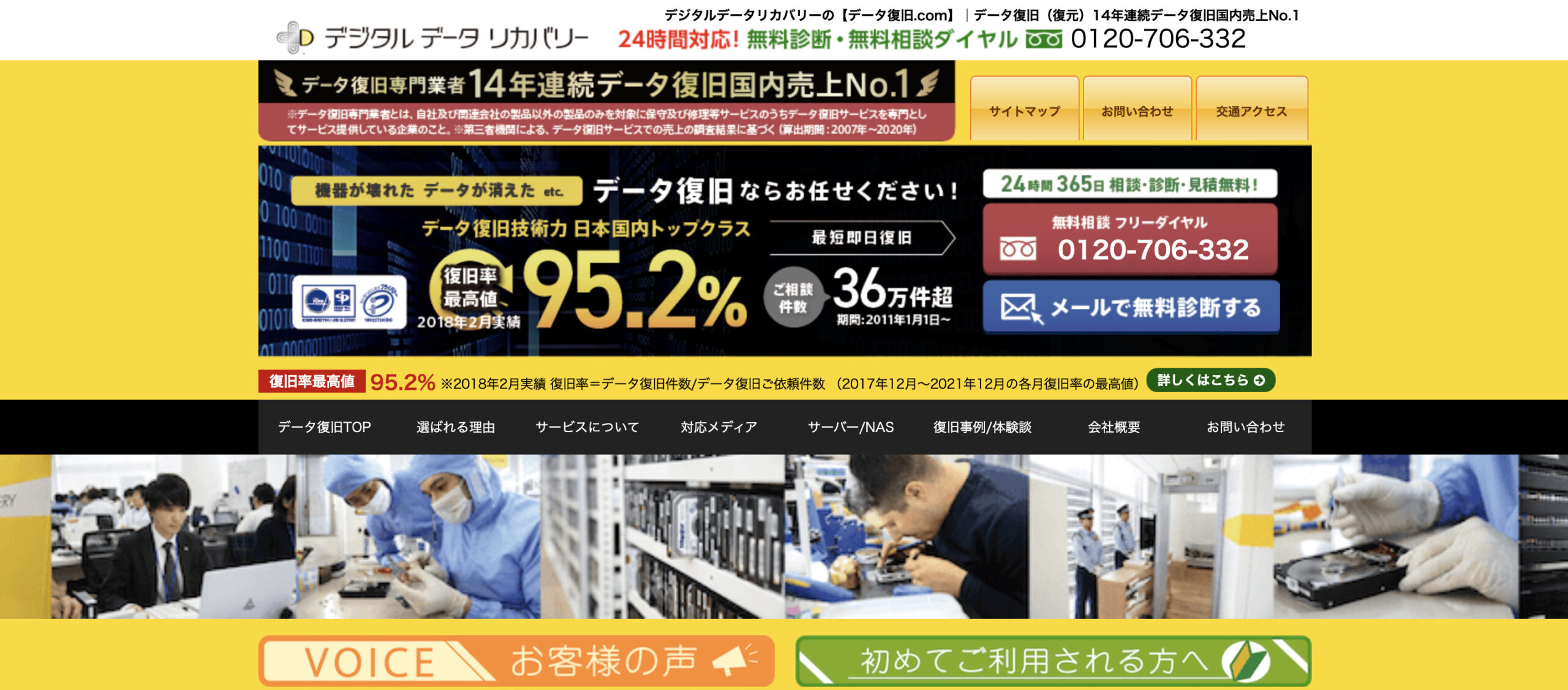
 アスクデータリカバリー
アスクデータリカバリー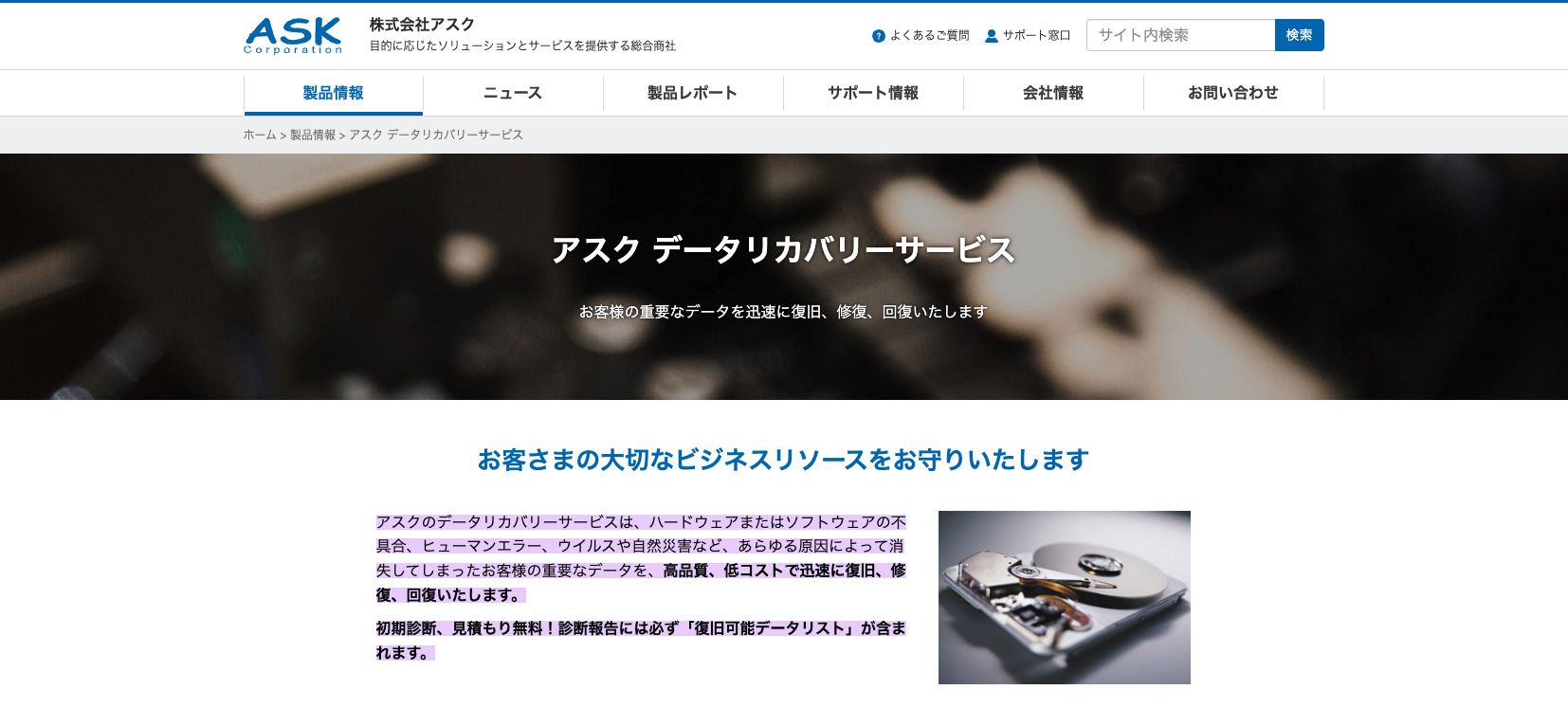
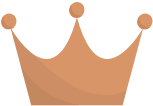 AOSデータ復旧サービスセンター
AOSデータ復旧サービスセンター 
